
今回は初心者が独自ドメイン(有料ブログ)で、アフィリエイトを始められるまでの手順を解説します。
一から順に、事細かく説明します!!
ブログ構築は大変ですが、超細かく説明するのでこの通りにやっていけば絶対に大丈夫です。
あなたもアフィリエイター()になれます!
アフィリエイトを始めるにあたって、最初の「ブログ構築」は一つの関門です。
まあこれができない人は、ボロ物件なんて絶対できないですけど。(煽り)
でもレベル的にはほんとそれくらいです!
とりあえず、吐きそうにはなりますが頑張ってください...。
おすすめは一気に仕上げてしまうことです。
割と多くの人が、ワードプレスでブログを立ち上げることができずに終わってしまいます。
そういう意味では、今回の作業は一つの参入障壁・自分への挑戦とも呼べます。
ダラダラと1週間くらいかけてやるのはオススメしません。
高い確率で挫折します。
できればその日のうちに一気に終わらせたいです。(早い人で1~2時間で終わります!)
長くても2〜3日でしょう。
僕自身も吐きそうになりながらなんとかやり終えたのを覚えています。
感覚は、ボロ戸建てリフォーム似ています。涙
みんさん、根性と情熱でなんとか乗り切ってください!
以下の手順はPCでやったほうがかなり楽です。(画像もPC用になっています)
※アフィリエイトをやる上でハイスペックなPCは全くいりません。
(僕が使っているパソコン。ここまで高い必要はありません。当時何も考えずに買いました。)
まあmacかっちょいいっすよ。
 |
|
PCを持ってない方は、ノートPCをおすすめします。
デスクトップだとスタバで作業できないので!
【今回までの話】
1、【副業をやってきた感想】"アフィリエイト"と"不動産投資"の両方をやってみた
2、【どの副業がいいか】まずは「アフィリエイト」をおすすめする理由。
目次
無料ブログは使わない。独自ドメイン一択。
アフィリエイトをやるうえで「無料ブログ」は使いません。
無料ブログのメリットはお金がかからないことです。
しかしデメリットもあります。
それは、サイトが自分の持ち物にはならないことです。
例えば、無料の「はてなブログ」で記事を書いた場合、「はてな」という会社がブログサービスを辞めたら、自分のブログも一緒に消えてしまうのです。
それはなんとしても避けたいところ。
だから、聖帝日記同様、世の中のほとんどサイトは「独自ドメイン」(有料ブログです)
有料と言っても、かかる値段は初期費用で1~2万円ほどです。
不動産の物件を買ったり、転売の仕入れとくらべるとほぼタダなので、そこまで怖がる必要はありません。
どうしてもお金を掛けたくない!という人は、無料ブログで始めてください。
ただし、デザインがすでに決まっていたり、グーグルアドセンスが貼れなかったりと不自由さはついてきます。
のちのち大きなサイト、稼げるサイトになった時のことを考えると有料ドメインをおすすめします。
アフィリエイトを真剣にやられる方は、独自ドメイン一択でOKです。
全体の流れ
ブログを開設するまでの全体の流れは以下の通りです。
①サーバーの契約
②ドメインの契約
③契約したドメインをサーバーに設定
④独自SSL設定
⑤WordPressをサーバーにインストール
⑥最低限の設定をする
全部で6工程ほどあります。

慣れてくると10分くらいで全て終えることができます。
僕は要領が悪いほうなので、初めての時は半日ほどかかりました....。
各工程に出てくる単語の意味は、よくわからないと思いますが、気にせず行きましょう。
サイトを20個以上作った僕も、未だに単語の意味は全然分かっていません。(笑)
サーバーを用意
最初に「サーバーの申し込み」を行います。

サーバーもいろいろあるのですが、初心者はエックスサーバー一択でOKです。
スーパーアフィリエイターの足立先生もエックスサーバーを使われています。
エックスサーバーがおすすめな理由
・人気で使用者が多いため、トラブル時の情報がたくさん出ている
・必要な機能が全てエックスサーバーで揃う
・独自SSLが無料で設定できる。
何を言っているかわからない方は、全然スルーしていただいてOKです!
言いたいのは、エックスサーバーは利用者が一番多い人気のサーバー!ってことです。
聖帝日記もそうですし、僕自身(かんたム)の20個くらいあるサイトも全てエックスサーバーで運営しています。
サーバ契約手順①:エックスサーバーに申し込みを行う
エックスサーバーに申し込みを行うために、まずはトップページにアクセスします。
「10日間無料お試し」を選択
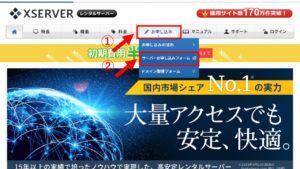
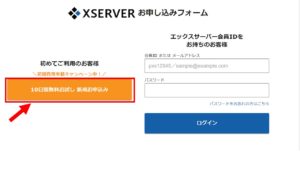
- 1、画面上のメニューバーから「お申し込み」をクリック
2、タブが開くので「お申し込みフォーム」をクリック
3、「10日間無料お試し 新規お申込み」をクリック
契約内容を入力
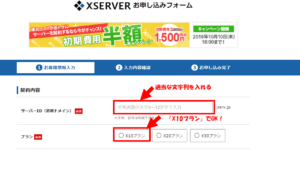
①サーバID:適当な文字列でOK
サーバーのIDなので、ブログのドメイン(URL)名とは関係ありません。
適当に決めてOKです。
②プラン:X10
個人ブログ程度であれば、X10で十分すぎるほどです。
聖帝日記もX10です。
万が一容量が足りなくなって場合は、後で変更も可能です。
必要事項を入力後、SMS・電話認証
次に進み、
↓
お申込み内容を確認し、次に進む
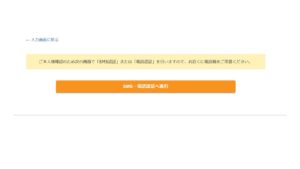
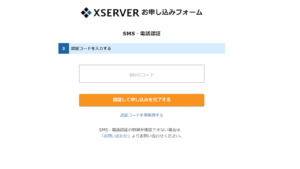
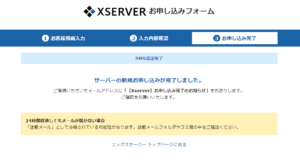
「ユーザーアカウント情報」をメモする
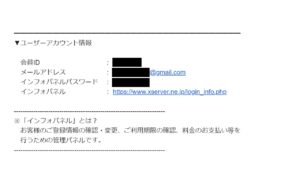
サーバー契約手順②:料金を支払う
ここまでの手順では、「仮契約」の状態になっています。
無料期間中に料金を払っても、無料期間終了後に適用されるので、早く払って無駄になることはありません。
むしろ、支払いを後回しにすると、のちのち今の設定をまたやり直すことになります。
「インフォパネル」にログインする
まずは「インフォパネル」にログインします。
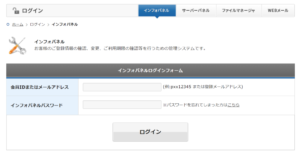
・インフォパネルパスワード
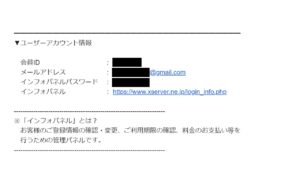
同じメールに似た内容が書いてあるので、注意してください。
「料金のお支払い」に進む
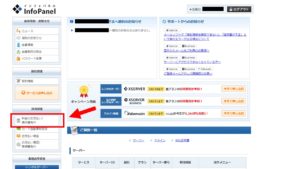
お支払い伝票の発行
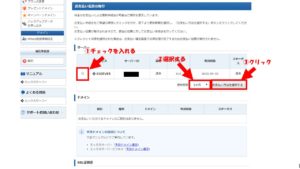
②:更新期間を選択(どれくらいでもOK、聖帝日記は1年にした)
③:「お支払方法を選択する」をクリック

ドメインを用意する
続いてドメインの契約に進みます。
![]()
ドメイン契約は、簡単に言うと「サイトのURL」を決める作業になります。
このブログで言うと、「聖帝.com」がドメイン(URL)です。
よくわからなくても全然OK。
手順通りに進めれば、非常に簡単です。
お名前ドットコムでドメインを取得する
ドメイン自体はエックスサーバーでも取得できますが、値段が高いのでおすすめしていません。
人気のドメイン、「お名前ドットコム」を使います。
(聖帝日記もお名前ドットコムで取得しています)
ドメイン名を決める
お名前ドットコムにアクセスし、ドメインを取得していきます。
取得したい「ドメイン名(URL)」を入力する
真ん中の空欄に、好きなドメイン名を入力します。
(例:「聖帝」)
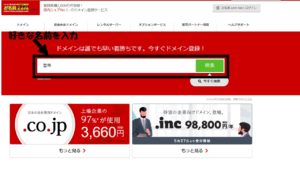
ドメイン名がサイトのURLになります。
「健康」「ナンパ」「probiotics」など、自由に決めてOKです。
入力して検索すると、次の画面が出ます。
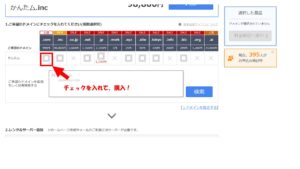
チェックを付けられるドメインは全て取得可能です。
「.com」を取得すればOK
基本的には「.com」を取得すればOKです。
ドメイン名の末尾は「.jp」「.net」、どれを取得してもいいですが、一番有名な.comを取得しておくのが無難です。
このブログも聖帝.comで取得しました。
既に誰かが使用していて、「待ち」の状況です。他のドメイン名を入力して、空白のチェックボックスを選択しましょう。
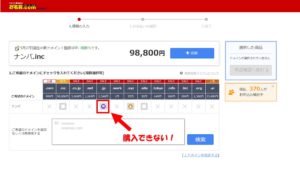
下の「レンタルサーバーの追加」は不要です。
チェックボックスにチェックを入れたら、そのまま右の「料金確認」に進みます。
ドメインを購入する
好きなドメイン名を入力し、「.com」のチェックボックスにチェックを入れたら、「料金確認へ進む」をクリックします。
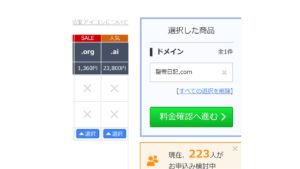
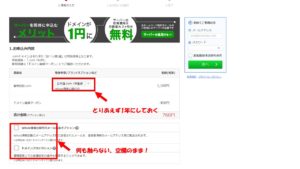
登録年数は「1年」でとっておけば問題なしです!
自動更新もあるので何年にしてもあまり変わりません。
- Whois情報公開代行メール転送オプション
- ドメインプロテクション
はどちらも申し込みません。
チェック無しで進みます。
下のほうにある「サーバーの契約」は不要です。
何も触らず、次に進みます。
メールアドレス・パスワードの入力(=作成)
そのままメールアドレスとパスワードを入力し、次へに進みます。
パスワードはこの際初めて作るので、何でもOKです。
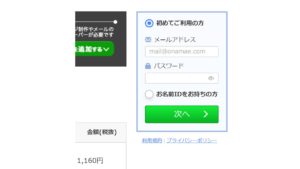
会員情報の入力
住所や氏名、電話番号を入力していきます。
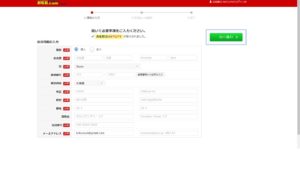
お支払い方法の選択
支払い方法を選択します。
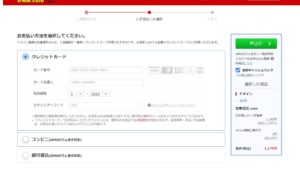
情報を入力し、「申し込み」をクリックしたら画面が100%になるまでお待ちください。
100%になったら登録完了です。
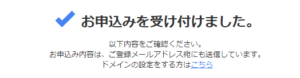
メール認証
登録が完了すると、30分以内にメールが届きます。
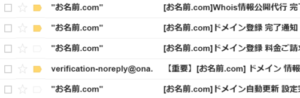
(申し込み方法を「コンビニ払い」「銀行振込」にされた方は、料金を支払うまでメールは届きません!)
届いたメールの中の、
- 【重要】【お名前.com】ドメイン情報認証のお願い
をクリックします。
下にあるURLもクリックします。
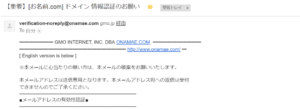
メール本文の下にあるURLをクリックすると、認証完了となります。

契約したドメインをサーバーに設定する
・サーバーの契約
・ドメインの契約
の2つが終わりました。
契約関係は終わりです!!
次は、
・エックスサーバーでドメインの設定

お名前.comでサーバーの設定をする
お名前.comでサーバーの設定をします。
これを行い、取得したドメインで、エックスサーバーで契約した「サーバー」を紐づけます。
まずは「ドメインnavi」にログインします。
・[お名前.com]会員情報変更 完了通知
に記載されています!
ご利用状況「ドメイン一覧」をクリック
ドメインnaviにログインしたら、下にスクロールし、「ドメイン一覧」をクリックします。
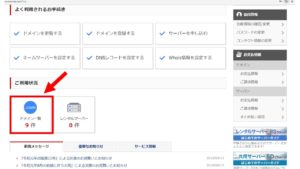
初期設定を選択
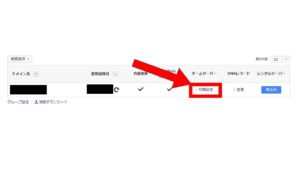
ネームサーバーの選択
「初期設定」をクリックしたら、「ネームサーバーの選択」を行います。
下にスクロールし、「その他」を選択。
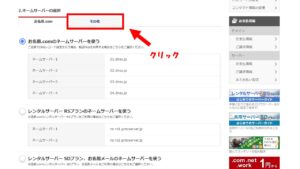
「その他のネームサーバーを使う」をクリック
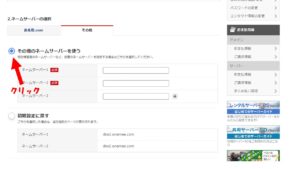
ネームサーバーの数を増やす
ネームサーバーの数を5個まで増やします。
始めは3つしかないので、「+」ボタンを押して、「ネームサーバー5」まで表示させます。
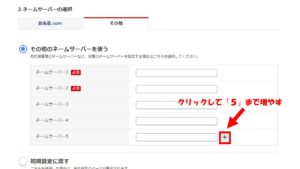
ネームサーバー名を入力する
ネームサーバー1~5に以下の内容を入力していきます。(下にコピペ素材あり)
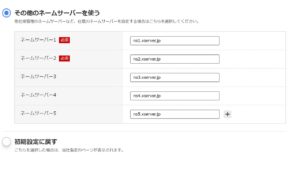
ネームサーバー1:「ns1.xserver.jp」
ネームサーバー2:「ns2.xserver.jp」
ネームサーバー3:「ns3.xserver.jp」
ネームサーバー4:「ns4.xserver.jp」
ネームサーバー5:「ns5.xserver.jp」
今回入力したネームサーバーは、「【Xserver】■重要■サーバーアカウント設定完了のお知らせ」というメールに記載されています。
上記のものを入力すれば、確認する必要はありません。
確認ボタンをクリック
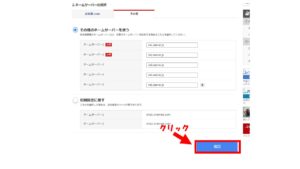
間違いがないか確認し、OKをクリック
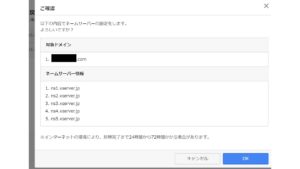
完了しましたの表示が出ます。

ドメインのサーバー設定は、最大で「72時間」かかるので、後でブログが表示されなくても焦らないでください。
僕もよく待たされます。

ドメインの設定(エックスサーバー側)
続いて、サーバー側でドメインの設定をします。
サーバーパネルにログイン
エックスサーバーの「サーバーパネル」にログインします。
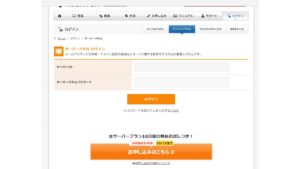
IDとパスワードは、メールの
「【Xserver】■重要■サーバーアカウント設定完了のお知らせ」
に載っています。
「ユーザーアカウント情報」
「サーバーアカウント情報」
の二つがありますが、今回使うのは、「サーバーアカウント情報」です。

ログイン出来たら、ドメイン設定に進みます。
ドメイン設定に進む
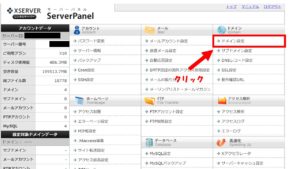
ドメイン設定追加
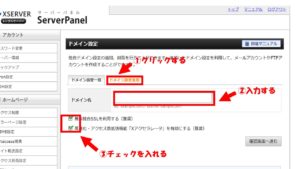
②のドメイン名は、先ほどお名前ドットコムで取得したドメイン名を入力します。
(例:聖帝.com)
「追加する」を選択
下の画面が出てきます。
下にスクロールし、「追加する」を選択します。
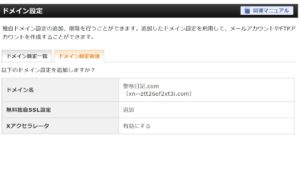
独自SSLは成功した?
完了画面で、赤枠の独自SSLが「設定済」の方は問題ありません。
もしも「無料独自SSLの設定に失敗しました」と出てしまっている場合は、後で個別に独自SSL設定を行います。
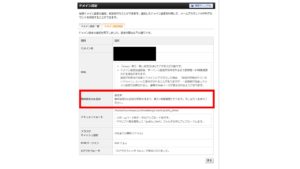
設定は以上で終了です。
表示されているURLをクリックしても何も表示されない場合があります。
「無効なURLです。
プログラム設定の反映待ちである可能性があります。
しばらく時間をおいて再度アクセスをお試しください。」
これは、時間が経つと、表示されるようになるので、数時間待ちましょう。
独自SSLの設定(失敗した人だけ)
完了画面で独自SSLが失敗した人は、個別で今から設定を行います。
どっちかわからない人も一緒にやっていきましょう。
「SSL設定」をクリック
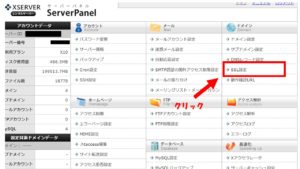
追加したいドメインを選択
今回取得したドメインの右側「選択する」をクリックします。
その後、「独自SSL設定追加」のタブをクリックします。
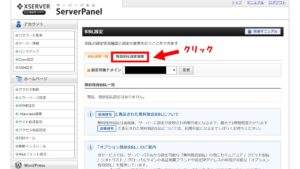
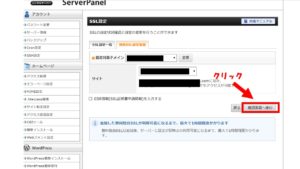
SSLの反映は最大で1時間程度かかります。
ワードプレス
ようやく終盤、ワードプレスのインストールを行います。
クソ簡単なので安心してください。
「ワードプレス簡単インストール」をクリック
サーバパネルのトップ画面左下にある、「WordPress簡単インストール」をクリックします。
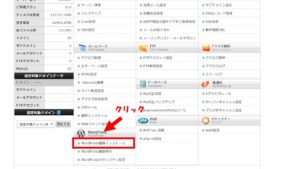
ドメインを選択する
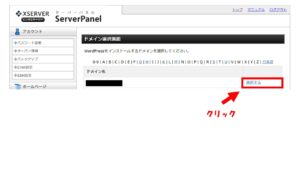
必要事項を入力していきます。
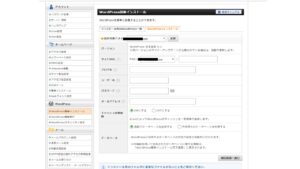
- インストールURL(サイトURL):いじらなくてOKです
- ブログ名:適当なタイトルでOKです。(後で変えられます。)
- ユーザ名:ログイン時に使用します。要メモ!!
- パスワード:ログイン時に使用します。要メモ!!
- メールアドレス:メールアドレス
- キャッシュ自動削除:「ON」のまま
- データベース:そ「自動でデータベースを生成する」のまま
右下の「確認画面へ進む」をクリックし、インストールします。
大事!!「インストール完了画面」
青文字のURLは、必ずどこかへコピペしておいてください。
ワードプレスのログイン画面のURLになります。
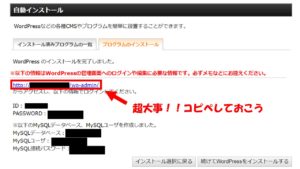
ログインURLは、「インストール済みWordPress一覧」でも確認できます。
一応言っておきますと、ドメインに「wp-admin」を付け加えるだけではあります!
サイトが表示されない!?
ログイン画面URL(青文字)をクリックしても「無効なURLです」と表示される場合があります。
問題ありません。
数時間後にアクセスすると、正常にアクセスできます。
少し時間を置く必要があるのです。
僕も初めての時、サイトが表示されなくてめちゃめちゃ不安になりました。
ここまででワードプレスのインストールは終わりました!!
ログインしましょう!
ワードプレスにログイン
先ほどのURLをクリックし、ログイン画面に飛びます。
「ドメイン名+/wp-admin/」で飛べます。
(例:「聖帝日記.com/wp-admin/」)

設定したユーザー名とパスワードを入力してログイン!!
これでようやく完成です!
お疲れ様でした!!

https化する
何を言っているか意味が分からないと思いますが、「https化」というのをします。
大丈夫です。ここまでこれたからなら、クソ簡単に終わります。
マジで2秒で終わります。
一応言っておくと、「http」というURLを「https」にします。
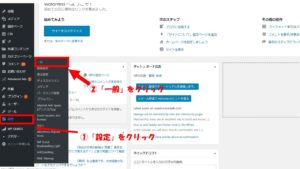
・WordPressアドレス(URL):「http://」→「https://」
・サイトアドレス(URL):「http://」→「https://」
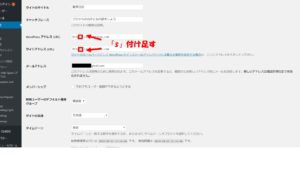
「WordPressアドレス」と「サイトアドレス」を「http://」から「https://」に変えてください。
後は「変更を保存」をクリックして変更完了です。
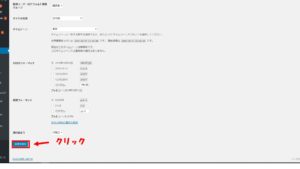
ほら、2秒で終わりましたね!!
テーマを用意
ワードプレスを使えるようなりましたが、まだサイトとしてカッコイイものではありません。
そこで「テーマ」なるものを購入します。
簡単に言うと、サイトの外観をカッコよくするためのものです。
例:テーマ使用サイト("Diver"使用)
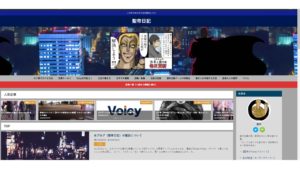
例:テーマ不使用サイト(無料テーマ)
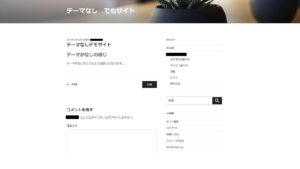
テーマを使えば、プログラミングの知識一切なしに、サイトを整えることができます。
このサイトもテーマを使っているから、ある程度それっぽい形になっています。
ぶっちゃけ言うと、全然僕の実力ではありません。(笑)
ワードプレスにテーマを導入すると、

となり、一気にテンションが上がってきます。
テーマを買えばかなり時間短縮になる
無料のテーマもありますが、圧倒的に有料のテーマをおすすめします。
クオリティが雲泥の差だからです。
テーマはだいたい1~2万円で買えます。
今からhtml,css,javasprict(プログラミング)を学ぶ時間と手間を考えたら100%買ったほうが早いです。
おすすめテーマ「Diver」
おすすめテーマを紹介します。
ちなみに当サイト(聖帝日記)が使っているのは、「Diver」というテーマです。
値段は高めですが、非常に使いやすく、見にきたユーザーがかなり巡回しやすいサイトになっています。
サイトを検索上位にあげるためにも、「ユーザーからみた使いやすさ」は超重要です。
またダイバーのメリットは、複数のサイトに使えることです。
一度ダイバーを購入すれば、何個サイトを作ろうと、追加で購入する必要はありません。
少なく見積もっても5つサイトを作れば、1つあたり「4000円以下」の値段でテーマを使用できます。
経済的なのは、やはり複数サイト使えるテーマです。
もう少し安くておすすめは下のものです。
こちらもよく見るサイトに仕上げることができます。
上の2点は安いですが、1サイトまでしか使えません。
アフィリエイトは月数万稼ぐサイトを![]() 何個も作るイメージです。
何個も作るイメージです。
少し値段は上がりますが、真剣に稼ぎたい方は、使いまわせるテーマの購入をお勧めします。
Diverの細かいカスタマイズ方法は全てこちらに載っています。
⇒【Diverデモサイト】
ASPに登録する
ワードプレスとテーマを用意したら、このままASPに登録します。
もう少しで終わります...。
アフィリエイトはASPありきのビジネス!
なので最後、ASPの登録までちゃちゃっとやっちゃいましょう!
ASPのサイトに載っている商品を紹介して、アフィリエイト収入を受け取るという仕組みになっています。
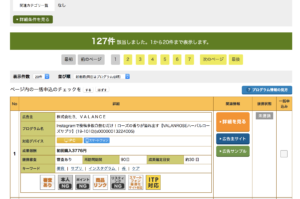
ASPの商品ページをだらだら眺めているだけでも、アフィリエイターには重要なことなのです!!
大手に登録しておけばOK
ASPの数は死ぬほどありますが、初心者の方は大手のASP数社に登録しておけばOKです。
初めにやりまくるのも面倒ですし...
とりあえず、次の数社くらいは登録しておきましょう!
登録は「メディア登録」です!
僕らは広告主ではありません。

ブログを書き始める
アフィリエイトを始めるまでのステップは以上になります。
ようやく書き始めることができます。
ここからが本当の始まりです。
やることはただ一つ、とにかく書きまくることです。
記事を書いて書いて書きまくるのが始めのアフィリエイトです。
白熱教室 足立先生編を聞く
アフィリエイトの進め方は、白熱教室で足立先生が計7時間にわたって、解説してくださいます。
独学では相当難しいアフィリエイトですが、実際稼いでいる方の話に沿ってやっていけば稼げます。
大事なのは、「根性」と「ロジック」です。
白熱教室では、稼ぐためのやり方・ロジックについてお話されるので、何度も聞きこむことをおすすめします。
⇒白熱教室「アフィリエイト講座」 講師:足立先生 -初心者が稼ぐまでの手順-
まずは記事の書き方のために、白熱教室1-3を聞きまくってほしいです。
そのあと、テクニックの部分で4を聞きまくる。
4の話で何を言ってるか理解できれば、5.6.7と進んでいきます。全部必聴なんですが、1-4は特に駆け出しの方には絶対聞いてほしいです。https://t.co/UQc9XzroaA
— Quantum@聖帝日記 (@footballred11) December 1, 2019
解説は以上になります。
本当にお疲れ様でした!
ここまでやるのにも多くの人が挫折してしまいます。
サイトを立ち上げるだけでも僕はすごいことだと思っています。
最後まで読んでいただき、ありがとうございました。
アフィリエイトは成果が出るまで遅いビジネスですが、気長にコツコツやっていきましょう。
個人講習
「いざブログを始めてみたけど何から手を付けていいかわからない。」
「考えが全然まとまらない」
「とりあえず作ったサイトを見てほしい」
「どのように進めていけばいいかわからない」
そんな「始めたばかりの初心者の方」を対象に個人講習も受け付けます。
コンサルではありませんので、数時間お話する程度です。
無料ではないので、詳しく知りたい方は、DMまでお願いします。
まずは下のアフィリエイト講座を読んでみてください!
かんたム。
【アフィリエイト講座 更新中】
- 【アフィリエイト講座No.1】一体どういう商売(ビジネス・副業)なのか。仕組み・構造を解説。
- 【アフィリエイト講座No.2】なぜビジネス・副業をするのか?Why"動機"を明確にする。
- 【アフィリエイト講座No.3】アフィリエイトが怪しく見える理由。「簡単に儲かる・楽に稼げる」はウソ
- 【アフィリエイト講座No.4】アフィリエイターに必要な資質。地頭の良さ・知識はどれくらい必要か
- 【アフィリエイト講座No.5】ビジネスを始めるのが不安?一度ボロボロになるまで負けきったらいい。
- 【アフィリエイト講座No.6】仕上がったアフィリエイターの生活。月40時間の労働。
- 【アフィリエイト講座No.7】まずは半年!真剣にやる目安の期間。"向いているか"、"稼げるか"の判断がつく。
- 【アフィリエイト講座No.8】時間を捻出するために、作業前に"捨てること"を決める
- 【アフィリエイト講座No.9】副業時代のタイムスケジュール。副業サラリーマンの記事書きや睡眠の時間、一日の過ごし方を紹介。
- 【アフィリエイト講座No.10】「文章が書けない....。」とりあえず"クソ適当"に書くのがコツ。
【おすすめ本】











